Unpredictability of Google Play Services: It can be challenging to maintain your smartphone’s apps updated and functional when Google Play services stop functioning for Android users. Thankfully, installing Google Play services shouldn’t be too difficult.
Table of Contents
What Is Causing My Google Play Services To Stop Working?
This problem usually arises when the Android operating system and Google Play services are outdated. For certain people, this problem could cause a network problem. As you can see, the situation has no apparent reason. We also have a few tried-and-true methods for fixing the “Google Play services keep pausing” problem. Follow the steps in the correct order until you’ve found the solution to your problem.
How To Fix The “Google Play Services Keep Stopping” Error?
Reboot Your Android Device
Restarting a device is usually our first thought when something goes wrong with it. Restarting your phone can resolve a number of issues, even more complex ones, despite its seemingly basic nature.
Different processes need to be running in the background for your Android phone to work correctly. Unfortunately, these operations can interfere, leading to slowdowns and various crashes. Just press and grip the power button on your device and tap Restart to reboot it. Restarting the phone clears the current state of any programs that have become problematic, allowing you to start over.
Uninstall Google Play Services Updates
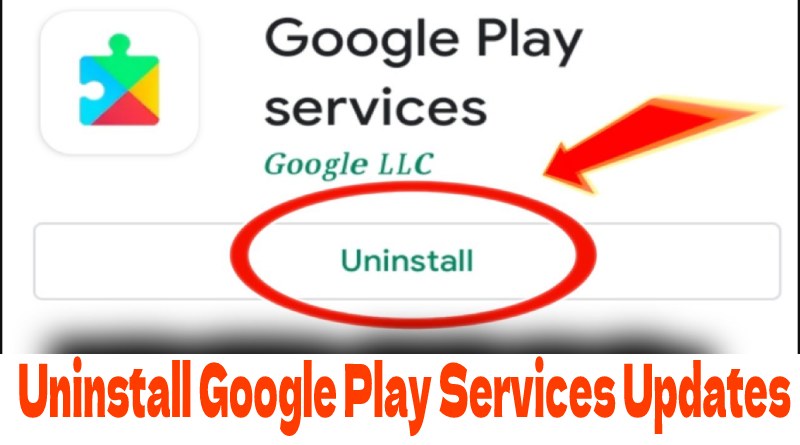
Updates will design to make your programs more functional and stable. However, there are times when a software update causes an error, leading to issues such as “Google Play services keep stopping”. If the Google Play services app is already up to date, you can skip this step. Follow the orders below to find out how:
- On Your Android Phone, Go To Settings.
- Go to the Apps & notifications section.
- Select the button to view all X apps.
- Tap on Google Play services after scrolling through your installed apps.
- At the top of the app details screen, tap on the three-dot menu.
- Lastly, select Uninstall updates from the dropdown menu.
The Google Play services update will uninstall and reset the device to factory settings. Check if the error persists after you have done this. We move on to the next phase if so.
Update Google Play Services
Unlike the previous phase, a new update can fix many program bugs. Check if a new update for Google Play services is available. The version of the Android operating system installed on your Android device may conflict with older versions of Google Play services. So here’s how to see if there’s a new update:
- unlock the Settings app on the phone.
- Go to the Apps & notifications section.
- It Show all X apps from the dropdown menu.
- Select Google Play Services from the list of installed apps.
- Advanced from the dropdown menu.
- Select Details for the app.
It will get you to the Google Play services page in the Google Play Store. If a new update is available for the program, you can install it by tapping the button.
Switch to Wi-Fi
The “Google Play services keep stopping” issue can also cause network issues. Although this message does not appear all the time, the Google Play Store may refuse to activate services from time to time. So if you have a mobile data connection, try switching to a stable Wi-Fi connection to see if the issue continues.
Sign Out Of Your Google Account
Signing out of your Google bank account on your robot phone is another excellent remedy for this problem. Google Play services may not work correctly due to some difficulties joining your Google account.
- The easiest method to fix this is to sign out and back into your Google account. It is how you do it:
- On the Android device, go to the Settings menu.
- Select Accounts from the dropdown menu.
- Select the Google account that you want to remove now.
- Delete the account using the Delete account button. To finish your action, you must press the Delete account option again.
Select the Add an account option and enter your Google account details to log back in.
Check The Date And Time On Your Phone
The fact that Google Play services are constantly paus may be due to incorrect dates and times. Google Play services won’t stay in sync if your phone displays the wrong time. The following methods will explain to you how to change the date and time settings on your computer:
- Go to your phone settings.
- Scroll to the base of the page and select the system.
- Choose a date and time.
Try downloading an app after successfully setting the time and date to check if you still have the “Google Play services keep stopping” issue.
You can physically set the date and time. However, enabling the switches to Use network-provided time and Use network-provided time zone is preferable.
Clear Cache On Google Play Services
Any app with corrupted data and cache files can have issues like Google Play services stopping. Under these circumstances, clearing the application’s data and cache can help you resolve some of the more common application or service difficulties.
- Go to the phone’s Settings app.
- Next, select Apps & notifications from the dropdown menu.
- It show all X apps from the dropdown menu.
- Google Play Services from the list of installed apps.
- Select Storage & cache on the app info screen.
- Select the Clear Storage and Clear Cache buttons at the end.
Conclusion
It is all there is. Hopefully, the techniques mentioned above will help you resolve the “Google Play services keeps paused” issue. If none of the above solutions has worked, you can factory reset your Android device as a final option. It will restore your machine to its original state.


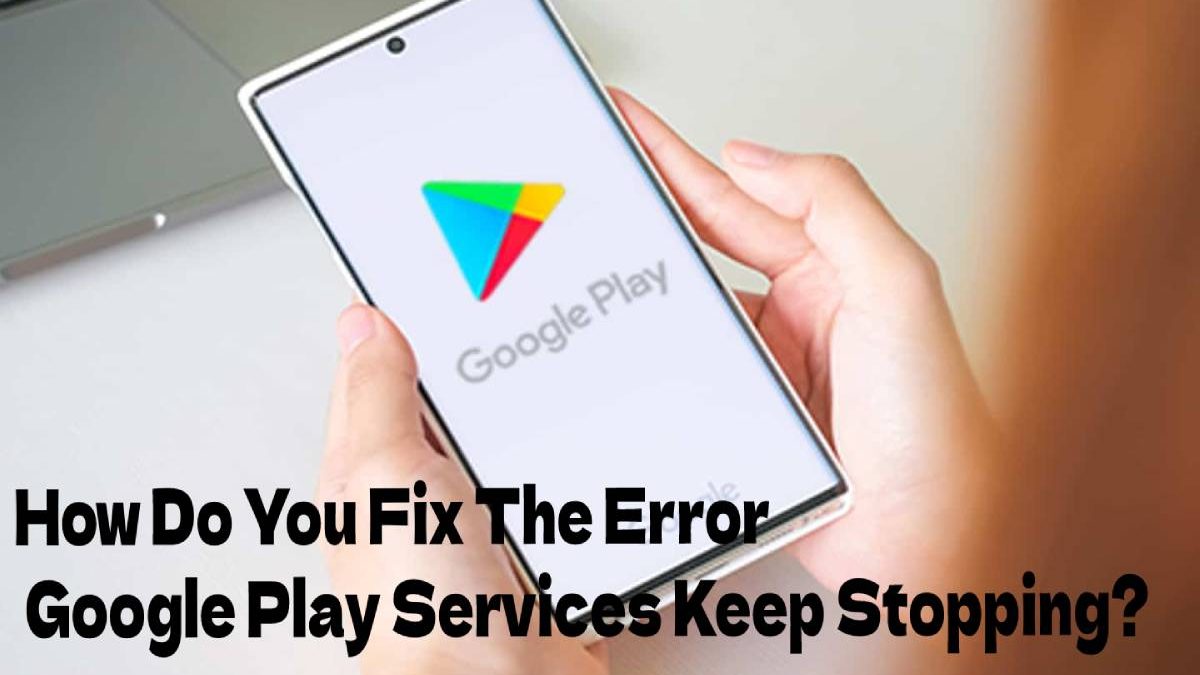

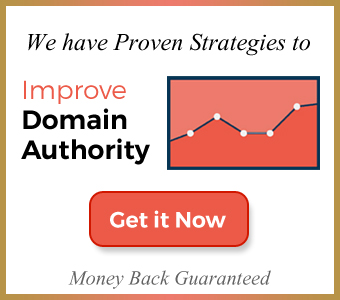
Review How Do You Fix The Error Google Play Services Keep Stopping?.